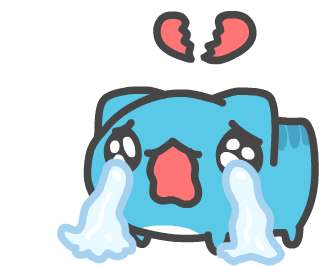2023. 5. 22. 21:23ㆍIT/Power Automate Desktop
안녕하세요. 쿠루가이입니다.
오늘은 지난번에 소개해드렸던 주식시세 불러오는 예제에서 현재 수익+배당 값을 [자산증분] 시트에 기록을 하는 자동화를 추가하려고 합니다. 일종의 업데이트(?)라고 할 수 있죠^^
즉, 최종적으로는 PAD에서 동기화를 실행했을 때 아래와 같이 동기화날짜, 수익+배당이 자동으로 기입되게 하고 싶습니다.

일단 지난번 글을 보지 못하신 분들은 아래 글을 참고해주십시오.
2023.05.14 - [IT/Power Automate Desktop] - [Power Automate] 실시간으로 주식 시세 엑셀에 자동으로 기입하기
[Power Automate] 실시간으로 주식 시세 엑셀에 자동으로 기입하기
안녕하세요. 쿠루가이입니다. 요즘 Power Automate Desktop(이하, PAD)를 공부하고 있는데요. 앞으로 자동화 예제를 하나씩 만들어서 설명을 드릴까 합니다. 오늘은 실시간으로 주식 데이터를 자동으로
verificationkr.tistory.com
시나리오
시나리오는 현실 시나리오를 파악해서 PAD에서 어떻게 구현할지 먼저 생각해보겠습니다.
현실 시나리오
1. '주식투자.xlsx' 엑셀파일을 연다.
2. 동기화하고 [Sheet1]의 '수익+배당'의 값(K2)을 복사한다.
3. [자산증분]의 맨 마지막 행 +1에서 동기화 날짜란에 오늘 날짜를 기입하고, 수익 + 배당에 '수익+배당'금액을 기입한다.
PAD 시나리오
1. [Sheet1]을 활성 시트로 하고, K2의 값을 읽어들여서 ExcelData에 저장한다.
2. [자산증분]을 활성 시트로 한다.
3. 현재 날짜와 시간을 불러와서 CurrentDataTime에 저장한다.
4. [자산증분]시트의 맨 마지막 열 +1 값을 불러와서 FirstFreeRow에 저장한다.
5. A열 FristFreeRow 위치에 CurrentDataTime을 쓴다.
6. B열 FristFreeRow 위치에 ExcelData를 쓴다.
PAD로 구현하기
1. 작업 → Excel → '활성 Excel 워크시트 설정'을 Main흐름에 끌고 와서 'Sheet1'이라고 입력합니다. 이것은 엑셀파일안에 시트가 여러개가 있는데 어떤 시트에서 작업할건지 지정해주는것입니다.

2. 작업 → Excel → 'Excel 워크시트에서 읽기'를 Main흐름으로 끌고 와서 K2의 값을 읽어들여서 ExcelData에 저장합니다. 참고로, K2에는 '수익+배당' 금액이 적혀져 있습니다.

3. 작업 → Excel → '활성 Excel 워크시트 설정'을 Main흐름에 끌고 와서 '자산증분'이라고 입력합니다. 이제 K2의 값을 실제로 기록을 하기위해서 활성시트를 변경한것입니다.

4. 작업 → 날짜/시간 → '현재 날짜 및 시간 가져오기'를 Main흐름에 끌고 와서 현재 날짜와 시간을 CurrentDataTime에 저장합니다.

5. 이제 데이터를 기입해야되는데요. 위치는 맨 마지막으로 기입된곳에 다음 행입니다. 이 값은 PAD에서 기본적으로 제공해주고 있습니다. 작업 → Excel → 'Excel 워크시트에서 첫 번째 빈 열/행 가져오기'를 Main흐름에 끌어다 놓으면 현재 활성화 된 시트에서 맨 마지막 +1 값의 행,열 값을 반환해서 각각 FirestFreeColumn, FirstFreeRow에 저장되게 됩니다. 우리는 타켓하는 열은 알고 있으므로 열값은 필요가 없고요. FirstFreeRow값만 알면 됩니다.

6. 이제 A열의 맨 마지막+1 행에 날짜/시간 을 입력합니다. 작업 → Excel → 'Excel 워크시트에 쓰기'을 Main 흐름에 끌어다 놓고 열은 A라고 기입하고 행은 FirstFreeRow라고 기입합니다.그리고 쓸 값은 아까 날짜/시간을 저장한 CurrentDateTime을 입력해줍니다.

7. 이제 B열의 맨 마지막+1 행에 수익+배당값(K2) 을 입력합니다. 작업 → Excel → 'Excel 워크시트에 쓰기'을 Main 흐름에 끌어다 놓고 열은 B라고 기입하고 행은 FirstFreeRow라고 기입합니다.그리고 쓸 값은 아까 수익+배당값을 저장한 ExcelData을 입력해줍니다.

완성된 흐름
PAD에서 구현한 전체 FLOW는 다음과 같습니다.


흐름 실행하기
자 이제! 이때까지 작성한 흐름을 실행해보도록 하겠습니다. 아래 영상을 참고해주세요.
'IT > Power Automate Desktop' 카테고리의 다른 글
| [Power Automate] 목록 값을 파이썬 코드로 넘기는 방법 (1) | 2023.10.19 |
|---|---|
| [Power Automate] 데이터 형식에 따라 엑셀에 값 넣는 방법 (0) | 2023.05.21 |
| [Power Automate] 실시간으로 주식 시세 엑셀에 자동으로 기입하기 (2) | 2023.05.14 |