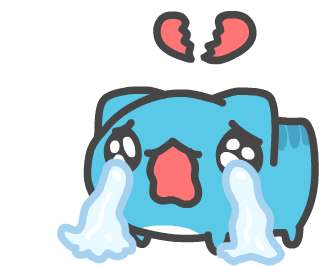2023. 1. 31. 10:32ㆍ스팀덱
한글 패치, 에뮬 게임 복사 등 스팀덱으로 파일을 옮겨야 할 때가 있습니다. 이때 구글 드라이브로 옮기시는 분, USB-C 허브를 연결하여 USB 디스크로 옮기는 방법 등 다양한 방법으로 이용하고 계신데요. 하지만 파일공유의 가장 기본적인 SMB를 이용한 방법은 이용하지 않는것 같더라고요.
오늘은 간단하게 SMB서버를 구축하고, 스팀덱에서 SMB연결하여 파일을 복사하는 방법에 대해서 알아보도록 하겠습니다.
SMB서버 구축
보통 NAS, 윈도우 공유 폴더, AP 등으로 SMB서버를 구축합니다. 본 가이드는 SMB서버를 ASUS AP에서 구축하였습니다. ASUS AP가 아니더라도 요즘 나오는 AP에는 SMB공유 기능이 있으니 제조사 매뉴얼을 한번 확인해주세요.
1. AP 뒤쪽에 보면 USB포트가 2개 있습니다. 이곳에 외장 하드디스크나 USB메모리를 삽입합니다.
2. 웹브라우저에서 AP설정 페이지로 진입합니다.
3. USB 애플리케이션 > 서버센터 > [네트워크 장소(samba)공유/ Cloud Disk] 탭 클릭하고 다음과 같이 설정을 합니다.
공유 사용 : ON
4. [+]버튼을 눌러서 유저를 추가합니다. 저는 테스트를 위해서 test/test 계정을 생성하였습니다.
5. 디스크의 [+] 버튼을 누르고 공유하려는 폴더를 클릭하면 옆에 파일 접근 권한이 표시됩니다. 기본값은 아니오 로 되어 있는데 이곳을 R/W로 변경하여 저장합니다. 참고로, R/W는 Read/Write의 약자입니다. 이렇게 하면 SMB 서버 설정이 끝납니다. 허무할 정도로 쉽습니다.
스팀덱에서 SMB서버 접속하기
스팀덱에서 SMB서버 접속도 엄청 쉽습니다.
1. 돌핀을 열고 좌측 Remote 하위 메뉴에 있는 Network 를 클릭합니다.
2. 저 같은 경우는 Network를 클릭하자마자 아이디와 비밀번호를 물어보았습니다. 재부팅전에 한번 접속해서 이렇게 물어보는것 같군요. 보통의 경우 Shared Folder > RT-AX886U*** 를 클릭해야 계정을 물어봅니다. 아까 등록한 test/test 계정을 입력합니다.
3. 원하는 폴더로 이동해서 복사하려는 파일 또는 폴더를 선택한 후 오른쪽 버튼을 눌러서 COPY를 선택합니다.
4. 그리고 복사가 되기를 바라는 경로에 붙여넣기를 하면 끝입니다.
맺음말
클릭 몇 번만으로 파일을 옮길 수 있게 되었습니다. 즐거운 스팀덱 생활을 즐기시길 바랍니다. 감사합니다.
'스팀덱' 카테고리의 다른 글
| 스팀덱에서 언더클럭 및 언더볼딩 하는 방법 (0) | 2023.07.11 |
|---|---|
| 스팀덱에서 VibrantDeck 로 화면을 화사하게 바꿔보자 (0) | 2023.02.20 |
| 스팀덱 데스크톱 모드에서 한글 쓰는 방법 (1) | 2023.01.31 |
| 스팀덱에서 에뮬 게임을 한다! 에뮤덱 설치 방법 (0) | 2023.01.23 |
| 스팀덱(Steam Deck) 구입 및 사용기 (2) | 2022.12.10 |