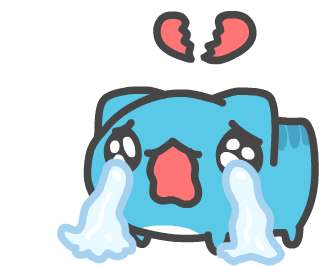2023. 2. 20. 09:43ㆍ스팀덱
우리는 하루 종일 디스플레이를 보면서 살아갑니다. 회사에서는 모니터, 쉴 때는 스마트폰, 퇴근하고 누워서는 스팀덱을 봅니다. 이중 색감이 가장 좋은 것은 AMOLED를 탑재한 스마트폰이고, 가장 구린 것으 스팀덱입니다. 스팀덱은 AMOLED에 비해 색조가 현저하게 구려서 보기 역겨운데요.(?)
이런 불만을 가진 스팀유저들이 이 색감을 OLED처럼 화사하게 표시 할 수 있도로 따로 플러그인을 만들었습니다. 그것은 바로 VibrantDeck(이하 VD)이라는 플러그인입니다.
설치를 하시고 VD를 OFF했을 때 색조과 VD를 ON했을 때 색조 즉, 화사함 확연히 차이가 납니다.

그래서 스팀덱을 산 유저들이 필수로 설치하고 있습니다. 이제 VD를 설치해보도록 하겠습니다.
먼저 VD 플러그인을 설치하기위해서는 데키로더라는 플러그인 런처가 설치되어 있어야 합니다.
Decky Loader 설치하기
데키로더는 스팀덱용 홈브류 플러그인 런처로 구글 플레이스토어처럼 앱을 찾고, 설치 및 실행까지 할 수 있는 런처 프로그램이라고 이해하면 쉽습니다.
데키런처는 화면 채도 조정(VD) , CPU, GPU 등 전력 수동 제어 등, 다양한 3rd 파티 플러그인을 설치 및 실행 할 수 있습니다. 이제 데키런처를 설치해보도록 하겠습니다.
1. 스팀덱 개발자 모드를 활성화 해야합니다. 스팀키 > 설정 > 시스템 > 개발자 모드 활성화 : ON
2. 개발자 모드 활성화가 되면 왼쪽에 개발자라는 메뉴가 추가되었습니다. 여기서 ‘CEF 원격 디버깅’을 ON 합니다. 설정을 적용하기위해서 재기동한다는 대화상자가 표시되면 [지금 다시 시작] 버튼을 누릅니다.
3. 데스크 모드로 진입하기 위해서 스팀버튼 > 전원 > 데스크톱 모드를 클릭합니다.
4. 좌측 하단의 스팀 로고 > System > Konsole을 실행하고 다음의 명령어를 입력합니다.
curl -L https://github.com/SteamDeckHomebrew/decky-loader/raw/main/dist/install_release.sh | sh
5. 설치하기위해서 root패스워드를 입력합니다. 패스워드가 만들어없다면 ‘passwd 패스워드’ 명령어를 이용하여 패스워드를 만들고 진행합니다.
6. 설치가 완료되면 바탕화면에 있는 ‘Return to Gaming Mode’ 를 클릭합니다.
7. 옵션키 누르고 하단으로 스크롤 하면 Decky 라고 표시되면 제대로 설치가 된 것입니다. 이것을 선택합니다.
8. 좌측에 [General], [Plugins] 메뉴가 있는데요. [General]은 데키로더 자체를 업데이트하는 메뉴이고, [Plugins]은 VD같은 플러그인을 설치, 삭제, 업데이트할 때 사용하는 메뉴입니다. 먼저 [General]에서 데키로더를 Update Channel을 Stable로 설정하고 최신 버전으로 업데이트합니다.
VibrantDeck 설치하기
다시 홈 화면으로 돌아와서 이제 VD를 설치해보겠습니다.
1. 옵션키 > Decky 메뉴에서 우측 상단에 보면 가게 카트 아이콘이 보입니다. 이것을 클릭합니다.
2. ‘VibrantDeck’를 찾고 설치합니다.
3. 옵션키 > 플러그 아이콘에 보면 VibrantDeck 가 설치되어 있는것을 볼 수 있습니다. 만약 안보인다면 스팀덱을 재기동하세요.
4. 하고자하는 게임을 실행하고, VibrantDeck 설정 화면에서 User per-game profile을 ON하고, Saturation 값을 조정 자기 눈에 맞게 조절합니다. 보통 120 ~ 170사이로 조정을 많이 합니다.
마무리
경험해보셔서 알겠지만, 스팀덱의 물빠진 색감을 좀 더 화사하게 바꿔주는 VibrantDeck 설치는 필수입니다. 즐거운 스팀덱 생활을 하시기 바랍니다. 긴 글 읽어주셔서 감사합니다.
'스팀덱' 카테고리의 다른 글
| 스팀덱에서 언더클럭 및 언더볼딩 하는 방법 (0) | 2023.07.11 |
|---|---|
| 스팀덱에서 네트워크로 파일 쉽게 복사하는 방법 (0) | 2023.01.31 |
| 스팀덱 데스크톱 모드에서 한글 쓰는 방법 (1) | 2023.01.31 |
| 스팀덱에서 에뮬 게임을 한다! 에뮤덱 설치 방법 (0) | 2023.01.23 |
| 스팀덱(Steam Deck) 구입 및 사용기 (2) | 2022.12.10 |