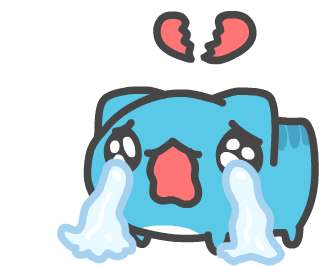2024. 3. 17. 08:53ㆍIT/IT 제품 리뷰
안녕하세요. 쿠루가이입니다.
오늘은 제가 직접 구매해서 사용한 'GMK Nuc box K6 7840HS 미니PC'를 소개해보려고 합니다.
구입동기
제가 평소에 인터넷 커뮤니티 알뜰구매 게시판을 자주 들여다보는 편입니다. 그래서 좋은 물건이 나오면 필요도 없는데 구매하는 습관이 있습니다. 하지만 이번에는 정말 필요해서 구매했습니다. 왜냐하면 리니지W를 24시간 돌릴수 있는 머신이 필요했거든요. 기존 데스크탑에서 돌려도 되지만 RTX 8000이 박혀 있는 PC를 그런 용도로 써서 망가지게 할 순 없고 전력 소모도 크기때문에 이건 비효율적이다라고 생각했습니다.
그래서 전력도 적게먹으면서 리니지w를 돌릴수 있고 여차하면 썬더볼트로 eGPU를 연결해서 나중에 로컬LLM도 굴릴수 있는 그런게 필요했었는데 마침 핫딜로 떴더라고요. 오랜 고심끝에 구매했습니다.
3월 1일에 구매했는데 3월 14일에 받아볼수 있었습니다. 중국에서 보내는거라 중국현지 배달과 한국 배달 합쳐져서 좀 오래걸렸는데 이전 알리에서 뭘 구매했을 때는 몇달씩 걸려서 잊을만할때쯤 오는게 태반이라 이미 내성을 가지고 있었습니다. 이번 미니PC는 14일만에 왔으니 엄청 빠른배송이라고 할 수 있겠습니다.
필요 부품 구매
저는 베어본으로 구매했기때문에 SSD와 RAM은 별도로 구매할 필요가 있었습니다. 왜 완제품을 안사고 베어본으로 구입했냐면 일단 P31 1TB SSD를 가지고 있었고 완제품으로 사면 RAM이나 SSD가 듣보잡 메이커로 달아주기 때문에 좀 더 안정적인 메이커로 사고 싶었습니다. 무엇보다 저는 나중에 LLM용으로도 사용해야하기때문에 램이 64GB 이상 필요했습니다. 완제품은 32GB까지만 있더라고요. 그래서 베어본을 선택한것입니다.
램은 삼성 DDR5 5600MHz로 동작하는 32GB 2개를 샀습니다. 가격은 22만원정도 들었는데 거의 RAM만 30만원에 구매한 미니PC가격에 근접해버렸네요. LLM을 하려면 램이 많이 필요해서 어쩔수가 없습니다.
GMK K6 7840HS 미니PC 언박싱
그럼 이제부터 언박싱을 해보도록하겠습니다.
배송이 왔는데 박스 상태가 영 아이였습니다. 뽁뽁이로 엄청 둘러쌓여있음에도 엄청 큰 충격을 받았는지 박스 좌측 하단에 손상된 자국이 보이더라고요. 중국에서 한국까지 오는길이 그리 순탄하지 않았음을 알수 있는 대목이였습니다.

제발 무사해라!! 라고 다짐하고 열어보았습니다. 다행히 이런 열악한 상황에 익숙한지 포장설계가 비교적 잘 되어있어서 본체에는 대미지가 없었습니다. 깔끔 그 자체였어요. 마음에 안드는건 AMD로고가 비뚤 비뚤하게 붙여졌다는거....이왕 붙이는거 잘 좀 붙이지 ... 이부분은 아쉽네요.

구성품은 본체, 어댑터, 젠더, HDMI케이블, VESA 브라켓(모니터 뒤에 고정시키는거), 열때 쓰는 플라스틱(명칭을 모르겠네요), 매뉴얼 이 있었습니다. 매뉴얼은 영어, 일본어, 중국어로만 있고 한국어는 없었습니다. 아마도 한국시장은 염두에 두지 않은것 같네요.

전면에는 전원 버튼, AUX포트, USB-C 타입(USB4), USB-A타입(USB 3.2 GEN2)로 구성되어 있습니다. 여기서 제가 주목한것은 USB-C포트인데요. USB4로 통신하기때문에 썬더볼트로도 통신이 가능합니다. AMD에서 썬더볼트를 사용할 수 있으니 나중에 그래픽 확장을 하려면 eGPU를 연결해서 사용하면 되므로 아주 유용해보였습니다. 사실 USB4가 없었다면 이 제품은 사지 않았을겁니다.
후면에는 USB-A타입 2개, DP포트, HDMI포트, 2.5G 랜포트 2개, DC 19V/6.32A 포트, 컴퓨터 도난 방지용 컴퓨터 락 이 있습니다. 사람 취향에따라 갈리는 부분인데 개인적으로 eGPU 연결할거라 USB-C단자가 뒤에 있었으면 더 깔끔했을 거 같다는 생각이 들었습니다.
부품 조립하기
베어본으로 구입했기때문에 SSD, RAM을 장착해주어야 동작합니다. 이제부터 부품을 조립해보겠습니다.
1. 본체 뚜겅은 메탈이 아닌 플라스틱으로 되어 있습니다. 본체를 잡고 윗부분을 잡아 뜯으면 뚜껑이 열립니다. 조그마한 팬이 나오는데 이 팬으로 RAM, SSD에서 만들어낸 내부 뜨거운 공기를 외부로 배출합니다. 엄청 작기 때문에 무조건 소음이 발생할것 같은 구조입니다. 녹투아로 바꿔서 소음을 줄이고 싶기는 한데 일반적으로 사용하는 팬이 아닌지라 녹투아 라인업에 없네요.

2. 드라이버를 일자 드라이버로 바꿔주고 지렛대의 원리를 이용해서 들어주면 열립니다. 기스 안나게 조심스럽게 하셔야합니다. 왼쪽부분에 RAM을 끼워주면 되고 오른쪽 부분에 SSD를 끼워주면 됩니다.

3. 램을 가져와서 라벨이 보이는 방향을 위로 해서 맞춘후 밑으로 내리면 껴집니다.

4. SSD 장착할 수 있는 슬롯이 2개인데 어느쪽에 꽂는게 유리한지 조금 고민해보았습니다. 오른쪽에 있는 슬롯은 밑에 WIFI/BT 모듈이 있기때문에 조금이라도 간섭을 없이 위해서 저는 SSD를 왼쪽에 설치하기로 결심했습니다. 장착하는 방법은 RAM장착하듯이 하면 됩니다.

5. SSD, RAM장착이 완료 되었으니 다시 역순으로 케이스를 조립해줍니다.

컴퓨터 켜보기
조립이 완료되었으니 컴퓨터를 켜보도록 하겠습니다. OS가 설치되어 있지 않기 때문에 시작하면 아래와 같이 복구 화면이 나옵니다. [ESC]키를 눌러서 바이오스에 진입해서 실제로 SSD, RAM이 잘 장착 되어 있는지 확인해봅시다.

[Main]탭을 보면 Nvme SSD0에 P31 1TB, Total Memory 65536 MB / 5600MHz로 정상 인식되었음을 확인 할 수 있었습니다. 7840hs에서 삼성램이 잘 인식안된다는 글을 본적이 있었는데 잘 인식되서 다행입니다.
그러고 보니 이 제품 정식 명칭이 NucBox K6였군요.!

윈도우11 및 드라이버 설치
이제 윈도우와 드라이버를 설치하겠습니다. 윈도우를 설치하려면 최소 8GB 이상의 용량을 가진 USB가 필요합니다. USB를 PC에 꽂고 아래와 같이 실시해주세요.
1. 구글에서 윈도우11 설치를 검색합니다. 그리고 첫번재 MS링크를 클릭합니다.

2. 링크에 들어가면 윈도우11 설치 미디어 만들기란 메뉴가 있는데 여기에서 [지금 다운로드]를 클릭합니다.

3. 다운 받은 파일을 실행하고 미디어 선택 부분에서 'USB 플래시 드라이브'를 선택하고 다음을 누릅니다.

4. 피씨에 꽂은 USB를 선택해줍니다.

5. 그럼 윈도우11이 자동으로 다운로드되고 윈도우11을 설치할 수 있는 USB가 만들어집니다.

6. 이제 이걸 미니PC에 꽂은 후, 부팅하면 설치화면이 나오는데 일반 윈도우 설치하는것처럼 설치하시면 됩니다.
7. 윈도우11 설치를 마치고 드라이버를 설치해주어야합니다. 유명 메이커 피씨가 아닌지라 윈도우11의 인박스드라이버로는 전부 설치가 안되는것 같습니다. 제조사 홈페이지에 접속하여 K6라고 표시된 부분을 다운로드 받고 설치를 시작합니다.
https://www.gmktec.com/pages/firmware-update?spm=..index.footer_1.1


8. 압축을 풀고 install.bat 파일을 실행시키면 알아서 설치가 됩니다. 재기동을 하라고 하는데 여기서 뭐 '업데이트가 진행중입니다. 컴퓨터를 계속 켜두세요.' 라고 표시되면서 1시간 이상 걸리는데...저는 30분 기다리다가 그냥 전원 OFF ON 했습니다. 그래도 문제는 없었어요. 시간 많은신 분은 계속 기다리는것을 추천합니다.

9. 모든 드라이버가 설치된것을 확인할 수 있습니다. 언제 없어질지 모르니 드라이버는 고이 간직하세요!

그래픽카드 VRAM 변경하는 방법
게임을 설치하거나 실행할때 보면 계속 블루스크린이 뜨는 문제가 있었습니다. 저는 리니지W를 설치하거나 실행할때 계속 발생하여 아...불량품을 돈주고 샀거나 싶었습니다. 그런데 그 문제가 아니라 VRAM이 부족해서 블루스크린이 뜬것입니다. 이왕에 64GB 램을 설치했으니 최대치인 8GB로 설치하면 문제 없을거라고 생각이 들어서 세팅했는데 정말로 아무 문제가 없어졌습니다! (ser7은 최대 16GB 할당 가능하네요 ㅠㅠ)
바이오스에 진입하기위해서는 부팅할때 어떤 키를 눌러야하는데 F2, F10, F8, F12, DEL 다 눌러도 바이오스에 진입할 수 없더라고요. 그래서 인터넷 검색을 해보았는데 관리자 모드에서 아래의 명령어를 이용하면 부팅시 바이오스로 자동으로 넘어갑니다.
| shutdown -r -t 0 -fw |
판매자에게 물어보니 POST화면에서 F7을 누르면 바이오스 진입이 가능하다고 합니다. 찍기 실력이 많이 죽었네요.
[Advanced] 탭에서 [GFX configration]을 진입하고 UMA Frame buffer Size를 3G에서 8G로 변경합니다.

그리고 재부팅해서 윈도우를 보면 VRAM이 8GB로 변경된것을 확인할 수 있습니다. 리니지W를 5클라로 돌리고 있는데 VRAM이 5.5GB정도 먹네요. 이러니...블루스크린이 날수밖에요.^^;;

소음문제
7840hs가 최신 AMD CPU인 8700g와 동급이라는 찬사에 걸맞게 정말 모든것이 빠릿빠릿했습니다. 제 용도로는 완전 차고 넘치는데 한가지 좀 거슬리는 문제가 있더군요. 그것은 바로 소음문제였습니다. 매우 작은 팬으로 본체를 식혀주니 살짝만 돌아도 소음이 매우 심했습니다. 일반 데스크톱피씨의 경우 들어가있는 팬들이 커서 쎄게 돌아도 그렇게 거슬리진 않았는데 작디 작은 노트북에 들어가는 팬을 쓰니 그소리가 여간 짜증나는게 아니였습니다. (게이밍 노트북 소리가 이정도 납니다.)
팬이 작다고 온도를 못 잡는건 아니였습니다. 그런데 게임을 하고 있을 때 팬이 강하게 도니 미쳐버릴거 같더라고요. 어느정도인지 한번 들어보시죠.
저는 그래서 제방에서 쓰는건 포기하고 원격리모트 형태로 사용하려고합니다. 그래서 신발장 단자함 앞에 고이 모셔두었습니다. 소음에 예민하신분들은 구매시 고려해야될 사항입니다.

약간 오해할 수 있는데요.
바이어스에서 콰이어트 모드로 설정한 상태에서 인터넷 서핑이나 간단한 오피스 작업할때는 팬이 거의 안돕니다.
전력 측정을 해보니 20w 미만으로 사용할때는 소음이 거의 없다고 보시면 됩니다. 옵치2할때 60w 넘게 사용되는데 이때는 소음이 제법 발생합니다. 물론 게임할때는 소리를 켜놓고 하기 때문에 그 소음은 묻힙니다.
오버워치 게임 중 다운 문제
2024-04-07 추가
기존 데스크톱에서는 한번도 발생하지 않은 문제가 미니PC에서는 발생합니다. 오버워치2 게임하는 중간에 알수 없는 에러가 발생했다면서 자꾸 꺼져버리네요. 오늘 아침에 게임 했는데 벌써 2번이나 발생했습니다. 램 문제일수도 있을거 같아서 테스트를 해보았습니다.
윈도우 메모리 진단을 실행 시키면 피씨가 재부팅하면서 메모리 진단을 시작됩니다.

한 30분 걸렸나요. 결과를 이벤트 뷰어에서 확인할 수 있는데요. 이벤트 뷰어 > 시스템 > Memory Diagnosics-Results에 진입하면 "Windows 메모리 진단에서 컴퓨터의 메모리를 테스트하고 오류가 없음을 확인했습니다." 라고 표시되는걸 봐서는 삼성 RAM의 문제는 아니라고 판단되었습니다. 옵치2 자체의 문제인가 싶기도 합니다.

이번엔 리니지w를 하다가 아래와 같은 에러가 나왔는데요. 상황을 좀 자세히 적어보겠습니다.
리니지W를 5클라이언트로 돌리고 있었고, 옵치2를 한판했습니다. 옵치2를 종료하고 리니지W 에서 탈라스만 강화중에 저 블루스크린이 떴어요.
찾아보니 내장드래픽 카드에 문제가 있다는 내용이더라고요. 보통 드라이버를 재설치하는 형태로 에러를 없앨수 있다고 하는데....이미 최신버전인데 이상하군요. 이전 vram 3gb 사용했을 때 아마 이런 에러가 아니였나싶습니다.

내장그래픽 VRAM을 더 줄수 있으면 좋겠는데 바이오스단에서는 8GB가 최고값이여서 좀 짜증나네요.
2024-04-20 추가
오버워치2 블루스크린 되는 문제가 VRAM 부족 문제도 일수도 있지만 온도를 못잡아서 뻗은게 아닌가 싶었습니다.
오버워치2를 할 때 60프레임에서는 뭔가 끊겨 보이는 증상이 있어서 60~71프레임으로 고정시켰는데 이렇게 하니 기본값보다 10프레임이 증가....결국 피씨 내부 온도 상승으로 이어져서 다운된것으로 파악되었습니다.
바이오스에서 전력제어 할 수 있는 메뉴가 있는데 콰이어트, 밸런스드, 퍼포먼스드 이렇게 3개가 있습니다. 저는 콰이어트 모드로 설정해서 사용했는데 이때 전력 제한도 들어가비만 팬속도도 빠르지 않게 돌아가서 열배출이 제대로 안된것 같습니다. 같은 옵치2 설정으로 포퍼먼스드 모드로 진행시 블루스크린 뜨는 현상은 나타나지 않았습니다. 다만 씨끄러울뿐...
그리고 옵치2는 잠깐 잠깐씩 하는거고 주로 리니지w를 돌리고 있기때문에 콰이어트 모드로 돌아가야했습니다.
이전에 egpu를 샀었는데 여기에 3070을 장착해두었습니다. 미니pc가 다행히 usb4를 지원해서 egpu 연결이 가능합니다. 윈도우에 nvidia 3070 드라이버를 설치하면 바로 인식이 됩니다.
옵치2에 진입해도 3070이 우선으로 사용되게 되어 있었어요. 당연히 최고옵션으로요 ㅎㅎ
미니pc보다 팬이 더 크니까 거슬리는 소리는 나지 않았습니다. 그리고 제일 중요한 블루스크린... 2시간 했지만 문제 없었습니다. 아마도 미니pc 내부에서 gpu연산이 아주아주 적게 들어가니까 온도가 많이 안 올라가서 해결된듯 합니다.
egpu는 플러그앤플레이를 지원해서 옵치2를 안할때는 egpu 전원을 끄면 자동 해지 되니까 아주 간편해요!
그래서 최고의 조합은 다음과 같이 정리 할 수 있습니다.
캐주얼 게임과 작업 시 : 미니pc 콰이어트 모드
고사양 게임 시 : 미니pc 콰이어트 모드 + egpu
미니pc 내장 그래픽 카드 성능이 아무리 좋다고 해도...구조적으로 열 방출이 쉽지 않아....단독으로 미니피씨를 사용했다고 생각하시는분은 그냥 좀 고성능 사무용피씨라고 생각하고 구매하시기 바랍니다.
'IT > IT 제품 리뷰' 카테고리의 다른 글
| 미니PC(7840HS)에 egpu(레이저 코어 X)를 연결해 고사양 게임을 해보자 (1) | 2024.06.09 |
|---|---|
| 접이식 키보드 사용기 feat. 엑토 BTK-05 (0) | 2023.07.09 |
| 다이소 CAT6 랜케이블 사용기 (2) | 2023.05.08 |
| Crucial 데스크탑 메모리 램 32GB DDR4 3200MHz 장착기 (2) | 2023.05.06 |
| 삼성전자 970 EVO Plus M.2 NVMe (2TB) 언박싱 및 사용기 (0) | 2023.05.01 |
| 레오폴드 FC750RBT PD(텐키리스) 언박싱 및 사용기 (0) | 2023.04.27 |
| 갤럭시 액정이 깨졌다. (수리기) (0) | 2023.01.09 |
| 삼성 T7 SSD 외장하드디스크 사용기 (0) | 2022.03.03 |