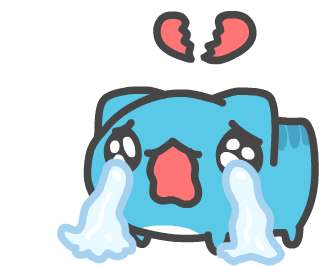2024. 12. 2. 22:25ㆍ사용기
안녕하세요. 쿠루가이입니다.
이번에 M4 맥미니를 구입했는데요. 인터넷 커뮤니티를 많이 돌아다녀보았는데 맥미니는 무조건 4K이상 모니터가 필요하다고 하더군요. 저는 2011년에 산 FHD 모니터를 계속 사용하고 있는데 실제로 화면이 자글자글 한것이 선명하지 못했습니다. 4K 모니터를 사야하나 갈등하던 순간 HiDPI 적용이 되지 않아서 선명하지 않았다 라고 결론을 내릴 수 있었습니다. 오늘은 FHD를 좀 더 선명하게 보는 방법에 대해서 알아보도록 하겠습니다.
HiDPI란?
HiDPI는 High Dots Per Inch의 약자입니다. 1인치당 픽셀 수를 DPI(Dots Per Inch)라고 하는데, HiDPI는 현재 설정되어 있는 해상도보다 더 큰 이미지로 렌더링해주는 기술을 말합니다. 같은 이미지라도 픽셀 수가 더 많기 때문에 더 선명하게 표시할 수 있습니다.
예를 들어, FHD(1920x1080) 해상도로 설정되어 있는데 실제로 눈에 보이는 크기를 HD(1280x720)로 표시해주면 눈에 보이는 크기는 같지만 픽셀 밀도가 더 높아져서 이미지가 더 세밀하고 선명하게 보입니다. 이렇게 하면 화면의 작은 요소들, 예를 들어 글씨나 아이콘, 선 등이 더 깔끔하고 정교하게 렌더링되어 눈에 더 편안하고 선명하게 다가옵니다.
macOS에서 4K 이상 모니터를 추천하는 이유
윈도우에서 FHD나 QHD 모니터를 사용하시는 분들 중, 맥에 연결했을 때 화면이 뭔가 흐릿하고 뿌옇게 보인다고 느끼신 적 있으신가요? 맞습니다. 사실 뿌옇게 보이는 게 정상입니다. 이유는 바로 윈도우와 macOS 간의 글씨 표현 방식의 차이 때문인데요.
윈도우는 ClearType이라는 기술을 사용합니다. 글자를 렌더링할 때, 픽셀의 위치와 서브픽셀까지 세밀하게 조정해서 화면에 맞게 폰트를 표시하죠. 덕분에 FHD 같은 저해상도 모니터에서도 텍스트가 상대적으로 선명하게 보일 수 있습니다.
반면 macOS는 기본적으로 Retina 디스플레이에 최적화되어 있습니다. 텍스트나 UI를 픽셀 단위가 아닌, 벡터 단위로 렌더링하기 때문에 고해상도에서 매끄럽고 선명한 텍스트를 제공합니다. 하지만 FHD 같은 저해상도 모니터에서는 픽셀 밀도가 낮아 결과적으로 뿌옇게 보일 수밖에 없습니다.
가장 좋은 방법은 4K 혹은 5K 모니터를 구입하는 것입니다. 이런 고해상도 모니터에서는 macOS가 HiDPI 모드를 자동으로 활성화해서 텍스트가 선명하게 보입니다. 그래서 많은 사람들이 4K 이상 모니터를 추천하는 이유도 바로 여기에 있습니다.
그렇지만 금전적인 문제로 4K 모니터를 구입하기 어려운 분들도 계시겠죠. 그런 경우에는 FHD나 QHD 해상도에서도 HiDPI를 적용하는 방법이 있습니다. 안타깝게도, macOS 기본 설정에서는 이를 지원하지 않기 때문에, 서드파티 앱을 사용해야만 가능합니다.
저는 2011년에 구입한 24인치 FHD 모니터를 지금도 여전히 사용하고 있습니다. 왜 안망가지는거죠…ㅠㅠ M4 맥미니를 사느냐고 지출이 많았습니다. 추가적인 지출을 피하기 위해, FHD 모니터에서도 HiDPI를 강제로 적용하는 방법을 알려드리겠습니다.
HiDPI 설정방법
1. 키보드의 [command]와 [스페이스] 키를 동시에 누른 다음 terminal.app 이라고 입력해서 터미널을 띄웁니다.
2. 다음 명령어를 입력합니다.
bash -c "$(curl -fsSL https://raw.githubusercontent.com/xzhih/one-key-hidpi/master/hidpi.sh)"
3. 비밀번호 입력화면이 나오는데 맥OS 로그인할 때 비밀번호를 입력합니다.
4. 그럼 HiDPI를 활성화할꺼냐 물어보는데요. 여기서 1번을 누릅니다.
5. 디스플레이 아이콘 어떤걸로 할꺼냐고 물어보는데 6번을 입력해서 그냥 현재 상태 그대로 유지하도록 설정해줍니다.
6. 해상도 설정 화면이 나옵니다. 저는 FHD 모니터를 사용하시는분들은 1번을 QHD를 사용하시는 분들은 4번을 입력해주세요.
7. 설정을 적용하기 위해서 맥을 재기동합니다.
8. 시스템 설정 > 디스플레이보면 (HiDPI)라고 표시되어 있는 부분이 있는데 여기서 원하는 크기를 선택해주면 됩니다. 720p의 경우 너무 화면이 커져서 좀 불편하고 1680x945가 적당하면서 선명하게 보였습니다. 자신의 상황에 맞게 선택해주시면 될것 같습니다.
실제로 선명한지 확인
저의 경우 FHD기본으로 설정했을 때보다 1680x945 HiDPI로 설정했을 때 더욱 선명해진것을 확인할 수 있었습니다.
다음 사진을 보시죠. 확연히 차이가 납니다.
저의 눈은 그렇게 고급지지 않기 때문에 이정도면 충분합니다. 이제 눈이 좀 편해지겠군요^^ 모니터 새로 살 필요가 없어졌습니다.
만약 HiDPI를 적용했는데도 만족을 하지 못하시는분들은 27인치 4K모니터를 사시는걸 권해드립니다. 사실 이게 가장 좋거든요. FIN
'사용기' 카테고리의 다른 글
| 오리코 IG740-PRO 1TB SSD 사용기(더티테스트 등) (4) | 2025.06.22 |
|---|---|
| M4 맥미니 알루미늄 케이스 언빡싱 및 리뷰(feat. Zeera MacForge Gen2) (2) | 2025.03.23 |
| 알리에서 노트북 배터리 사서 망가진 배터리 교체하기 (0) | 2025.03.16 |
| 하기비스 M4 맥미니 도킹 스테이션 (0) | 2025.02.12 |
| 미니PC 팬교환 및 모드킷 장착기 (7) | 2024.11.30 |
| [영화리뷰] 조커2 줄거리 & 느낀점 (1) | 2024.11.24 |
| 세컨폰의 활용법(feat. 구글 픽셀3) (31) | 2024.11.23 |
| 맥미니 M4 구입 계획 & 조사 (3) | 2024.11.13 |